For those of us who still work frequently with bilingual Word files (also called "unclean"), the news that Studio 2011 would be able to handle bilingual Word files (since Studio 2009 doesn't) and thus give us some backward compatibility with Trados 2007 was most welcome.
Below is the process for handling bilingual Word files in Studio 2011.
Step 1. Create a bilingual file in Trados 2007
You would normally start with a regular Word file (*.doc), which looks like this in Word, when paragraph marks are set to show:
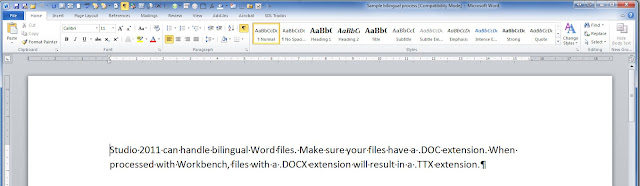
Since bilingual files returned to our clients will very likely be opened in Trados 2007, the initial segmentation needs to be completed in Trados 2007. (Note that any content that is not segmented in Trados 2007 Workbench will not show in Studio.)
To do this, go to Trados Workbench (this is not part of Studio, it's a separate program, part of Trados 2007; if you haven't downloaded and installed Trados 2007 from your SDL account, do so first) and choose Tools-Translate.

Select your file, make sure "Segment Unknown Segments" is checked, and click on Translate. For this process, you can use an empty Trados TM, which will result in segments being created and the source text transferred to the target segments. If you use a TM that already has some matches for your file, those segments will be populated with their translations, and the unmatched segments will simply be created with the source text copied to the target.

IMPORTANT NOTE:
For this to work, your source file MUST have a DOC extension (Word 97-2003 file). If you run a DOCX (Word 2007 or 2010 file) through the Translate process, you will get a TTX (TRADOStag) file instead of a bilingual Word file. So, if necessary, save your source file as Word 97-2003 first.
Once Workbench is finished (it shouldn't take more than a few seconds), the file is ready to be processed in Studio 2011. Please note that this process will overwrite your source file with a segmented Word file, so if you need to keep your original Word file, rename it before running the Translate process.
After the Translate process, the Word file looks the same on the surface, but if you set paragraph marks to show, you will see that the file has been segmented:
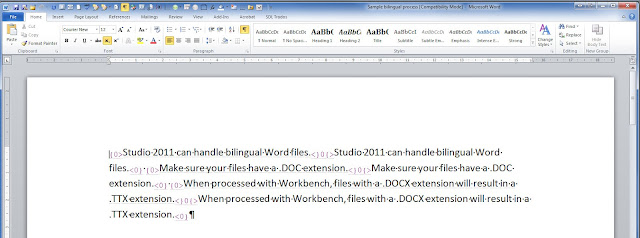
Step 2. Open and translate/edit the bilingual file in Studio 2011
*For this example I will use a single-file workflow, but you can just as easily create a project and add your bilingual file(s) to the project.
In Studio 2011, choose Open Document and find your newly segmented file, click on Open.You will see the source and target columns, with the target column populated with the source text.
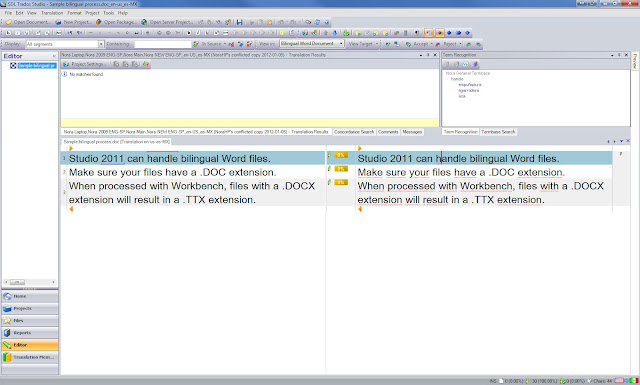
If you prefer to work from empty segments, select all the target segments, right-click and select Clear Target Segment.
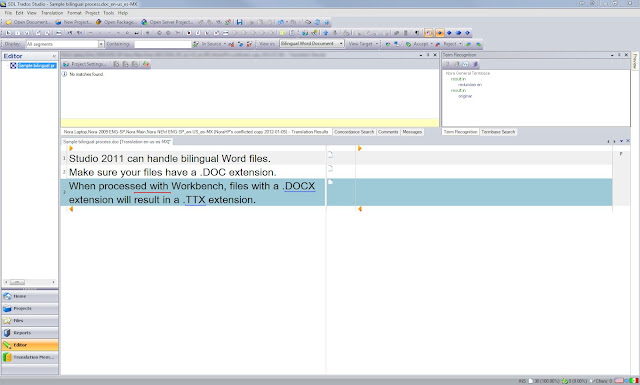
Now your file is ready to be translated in Studio.
When finished, go to the File menu, Save Target As and either overwrite your original file or give it a new name.
When you go back to Word and open the file, you'll see a fully-translated bilingual Word file, where only the target is visible with Paragraph marks set to Hide.
If you choose to Show Paragraph Marks, you will see this:
This type of bilingual file is also called an "unclean" file.

Không có nhận xét nào:
Đăng nhận xét